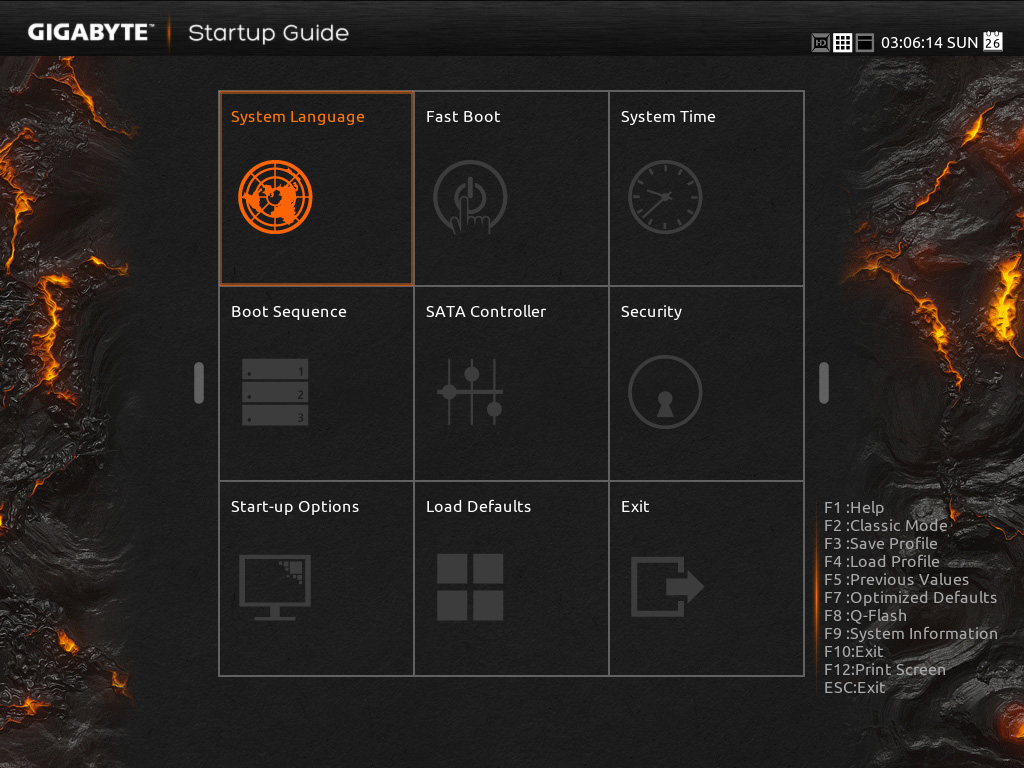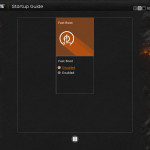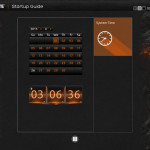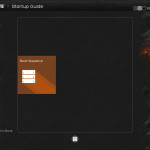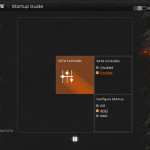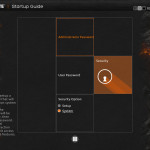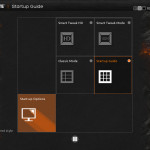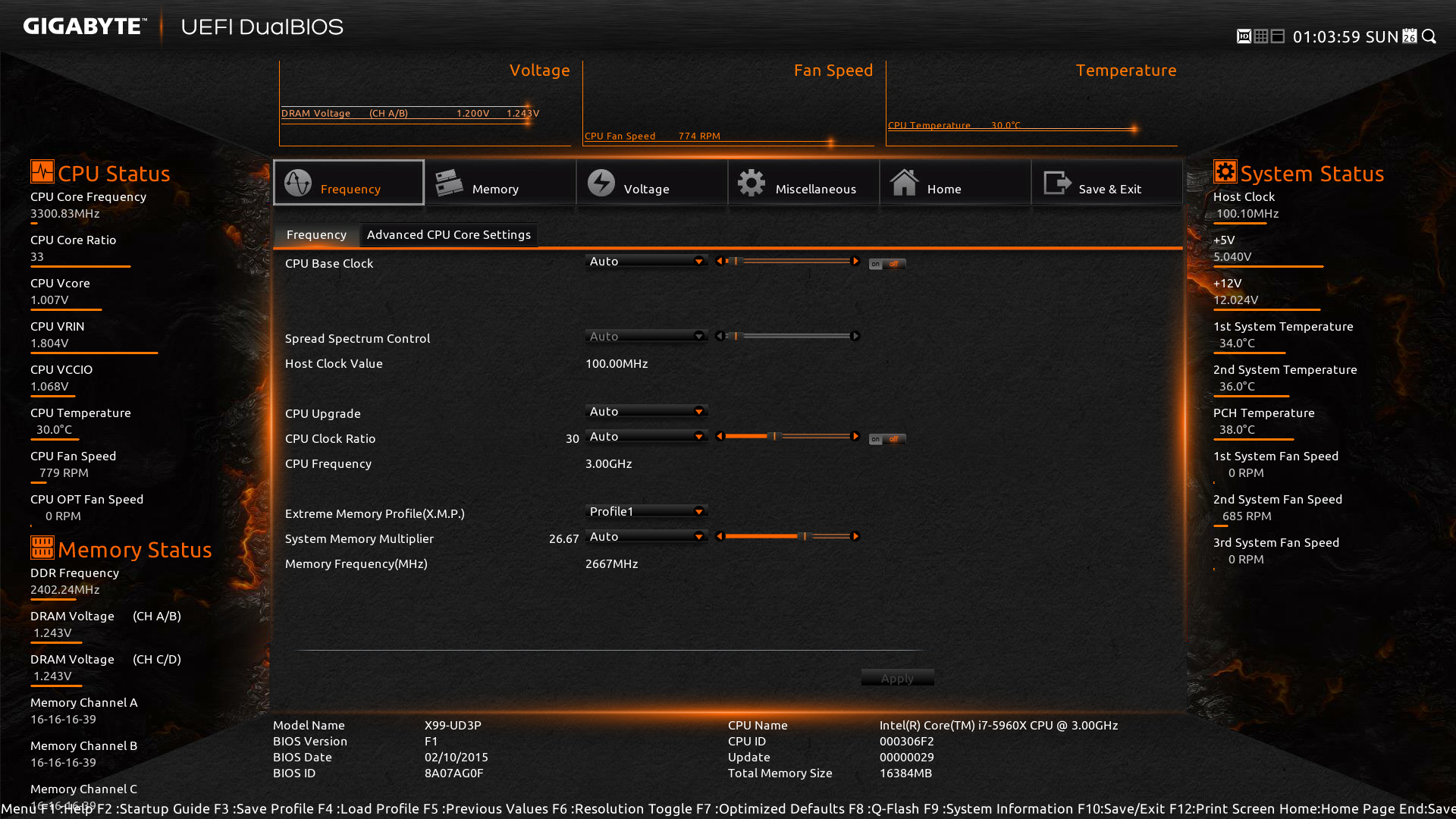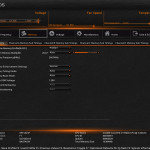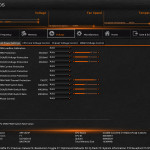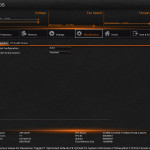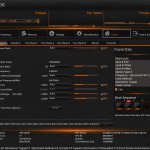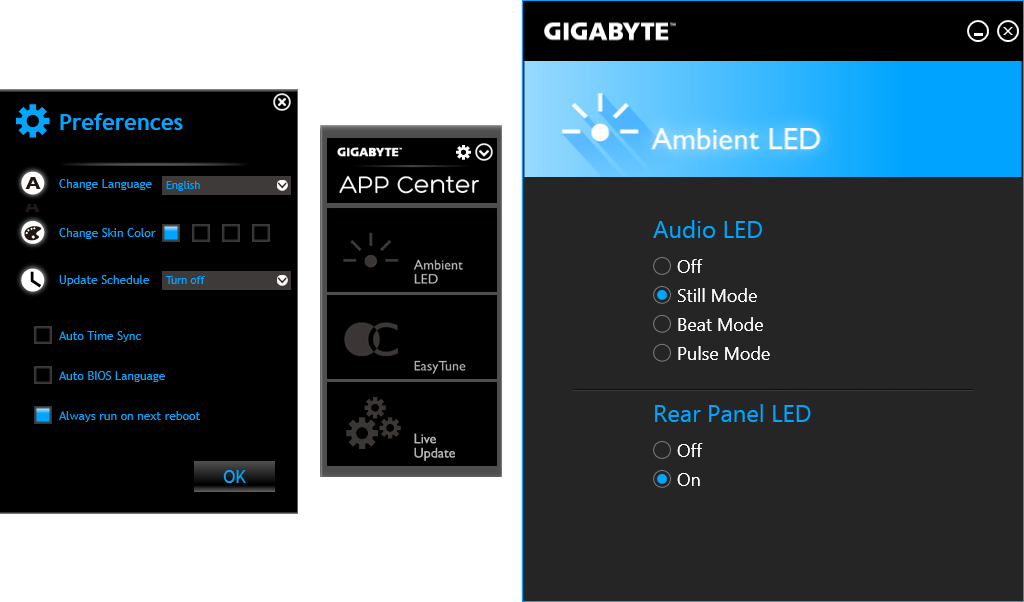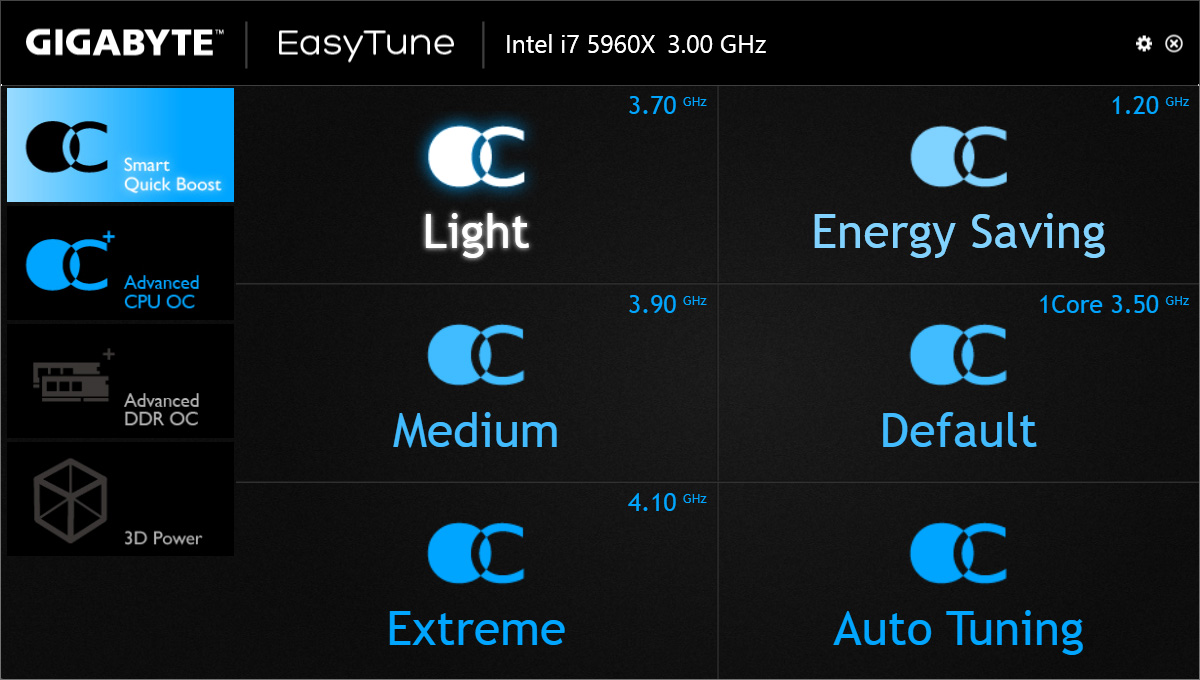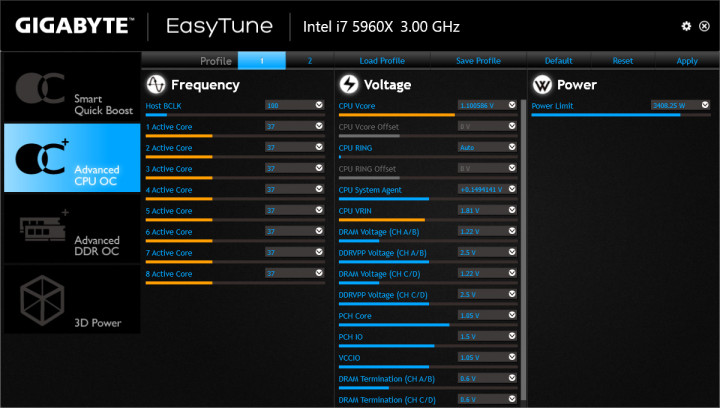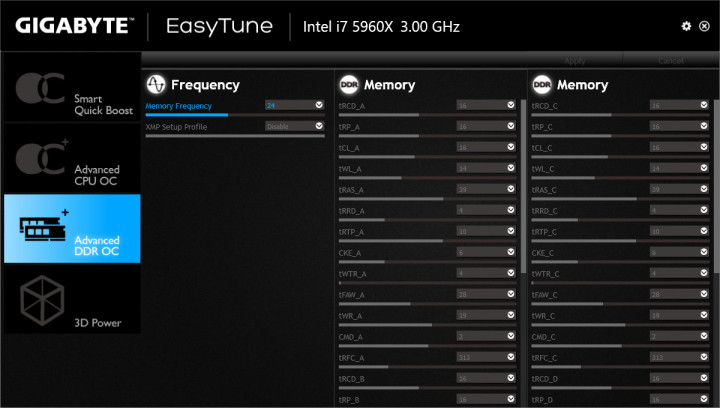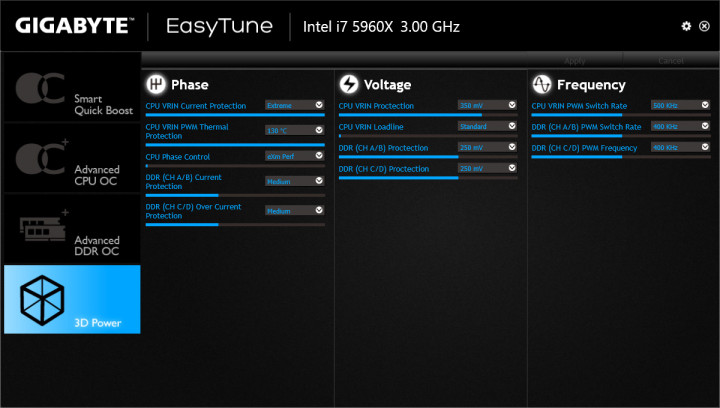UEFI/BIOS OVERVIEW
On Gigabyte’s newer motherboards, they have essentially three UEFI interfaces: the familiar ‘Classic‘ mode, and the new high-definition ‘Smart Tweak‘ mode; which offers a more complex interface that utilizes the extra screen real-estate of widescreen monitors to display additional system information. We also have the ‘Startup Guide’ which is more similar to an easy mode and is displayed when you first start-up the BIOS.
We won’t be going over the ‘Classic Mode‘ as we feel most of its key features are covered by the ‘Smart Tweak‘ mode.
Startup Guide
When you first boot into the UEFI you’ll enter the ‘Startup Guide’, once there you’ll be asked to select a system language and then you’ll come to a screen which is essentially just a grid of nine basic menu options. You can also toggle F2 to enter into ‘Classic‘ or ‘Smart Tweak‘ mode.
Those nine options include ‘System Language‘; which allows you to change the selection you just made. ‘Fast Boot‘; here you can enable or disable the fast boot. ‘System Time’; allows you to set the system time and date. ‘Boot Sequence‘; here you can set the order of boot devices. ‘SATA Controller‘; allows you to enable or disable the SATA controller, and switch between AHCI, IDE and RAID modes. ‘Security‘; here you can set or change User and Administrator passwords.
The remaining options are ‘Start-up Options‘; here you can switch between the default mode for the UEFI to start in. ‘Load Defaults‘; allows you to reset all BIOs settings to default. Finally, we have ‘Exit‘; as the name implies, allows you to exit the UEFI and restart the system.
Smart Tweak
When entering into the ‘Smart Tweak‘ mode, you’ll find a tabbed interface with six main menu options. You’ll also be greeted with a plethora of system information at the top, and on either side of the screen. This information includes System Status, CPU Status, Memory Status, Voltage, Fan Speed, and Temperature.
The first of the six menu options is ‘Frequency’; this allows you to adjust various CPU and Memory settings, such as enabling XMP profiles for memory, changing the Host Clock values, increasing the CPU Clock Ratio for overclocking, etc. You’ll also find the ‘CPU Upgrade‘; options which is essentially just a list of pre-configured overclocking profiles, for quick and easy CPU overclocking. We tried a number of these and found them all to work well. If you’re not in the mood to manually overclock but want to get a quick performance increase, we recommend checking these out!
The other menu options include ‘Memory‘; which allows you to adjust memory settings such as XMP profiles, frequency, and timings. ‘Voltage‘; which allows you to change various system voltage settings such as the vCore voltage. ‘Miscellaneous‘; here you can adjust PCIe slot configuration settings and enable 3DMark01 Enhancement. ‘Home‘; a customize-able screen which allows you to create shortcuts and performance profiles. Finally, there is ‘Save & Exit‘ which is fairly straightforward.
SOFTWARE
Gigabyte bundles a variety of software with their motherboards, for the purpose of time we don’t be going over all of it. Instead, we’ll focus on a few of the key programs Gigabyte’s EasyTune, APP Center, and Ambient LED.
APP CENTER & AMBIENT LED
Gigabyte’s APP Center is a tiny applet which sits in your system tray and allows you to easily access features such as the Ambient LED controls and Gigabyte’s EasyTune software.
In its settings you can change the app’s default language, color scheme and set an update schedule to allow it to check for updates. The application really doesn’t do much except for serve as a launcher for other Gigabyte applications, but it is necessary to have it installed before you can install those applications, which makes you wonder why they aren’t just bundled together in the first place.
The Ambient LED software allows you to control the motherboard’s built-in lighting options. Our X99-UD3p features the Audio LED so we were able to test it with the various settings which include ‘Off‘; simply leaves the LED off. ‘Still Mode‘; keeps the LED constantly lit. ‘Beat Mode‘; makes the LED beat to music or audio being played, and ‘Pulse Mode‘; makes the LED pulse continuously .
EASYTUNE
Gigabyte’s easy tune is a utility which allows you to easily overclock your system from within Windows without having to ever enter the UEFI/BIOS. It is best suited for beginners who are looking for an easy way to “safely” overclock.
The application consists of 4 main menu options: ‘Smart Quick Boost‘; this allows you to choose from a variety of pre-configured CPU frequency settings. You can also select ‘Auto Tuning‘ which will automatically overclock your system to it considers the best possible settings for your hardware. Obviously, this is won’t get you the same results manually overclocking will but if you’re looking for a hassle-free way to get some extra performance, this will work fine.
The other options are ‘Advanced CPU OC‘; this gives you all the manual overclocking settings you’d expect including the ability to change the host clock, individual core clock ratios, various voltages such as vCore and System Agent, and even the CPU power limit. You can also save and load profiles. ‘Advanced DDR OC‘; lets you change XMP profiles, adjust memory frequency, and even fine-tine individual DRAM timings. ‘3D Power‘; allows you to adjust various voltage settings and even control the motherboard’s power phases.
This is actually a lot more advanced than we expected, and while most enthusiasts users – ourselves included – will probably stick to the good old-fashioned BIOS/UEFI for overclocking, this is definitely a viable option and a really impressive, and well designed addition to Gigabyte’s software bundle.
Review Overview
Design
Features
Overclocking
Performance
Warranty
ULTRA DURABLE!
The Gigabyte X99-UD3P offers a boatload of features, exceptional overclocking and Gigabyte's outstanding reliability and build quality all at a great low price!
 Technology X Tomorrow's Technology Today!
Technology X Tomorrow's Technology Today!