WHAT ABOUT SOFTWARE? AND SETTINGS?
Ok so you went out and bought a graphics card, congratulations! If you’ve been relying on the integrated graphics of your motherboard, you’ve just made a big step up in your graphics department! Slow down though, you still have a couple of things left, and they could save you hours of banging your head on a desk.
First things first, let’s install those new drivers and get your system ready to pump out those intense graphics. If you purchased a NVIDIA based graphics card, then head on over to the NVIDIA website and download a program called NVIDIA GeForce Experience. This program helps to keep your graphics card up to date by automatically notifying you of driver updates. It even includes an easy to use installer for easier updating. You can even use this tool to optimize the settings of your PC so that your games run that much smoother. Running an AMD based graphics card, no problem, head on over to AMD’s website and pick up AMD Gaming Evolved Client, where you can keep your AMD drivers up to date, and optimize your games the same way.
If you switched over from NVIDIA to AMD, or from integrated motherboard graphics, then your next step is to remove those old drivers. While this step is more controversial, it is still recommended. Realistically, you do not need to uninstall the drivers of your old graphics card, however for the sake of ensuring there is no way possible that there could be a conflict, deleting the previous drivers is a good idea. Overall, the process is also quite easy to perform as well, especially with the help of Display Driver Uninstaller. This easy to use tool requires you to boot your system into Safe Mode firstly, then you simply select ‘Clean and Restart’. See below as we can see the two different drivers installed on our system.
There are two very easy and fast optimizations that you can make to your system to help supercharge the graphics capabilities. The first is accomplished by utilizing the corresponding control panel supplied to you by the manufacturer. If you want to provide your system with a quick graphics bump, go into the 3D settings of the control panel and modify the settings to accommodate performance more so than content quality. This is an incredibly easy setting to change and can quickly increase the performance of your graphics card. However doing so will limit the quality of the graphics outputted by the card. There is a typically a medium setting that allows you live in a balanced world between performance and quality. This setting would best be suited for those who aren’t playing graphics intensive games. If you are running a multi-GPU configuration, then the quality setting is definitely an option. However, it would still be recommended to aim for a balanced or performance setting, this would allow the cards to remain focused on amazing game physics and massive amounts of frames per second.
The second optimization is taken from a page of our big sister website’s SSD Optimization Guide. If you are running a desktop system, then another quick and easy performance boost is to increase the Power Option in Control Panel to High Performance. If you are running on a laptop or tablet, this option is still an easy way to boost performance, however it will decrease battery life.
To further boost gaming and graphics performance, it is highly recommended to take a read through The SSD Review’s SSD Optimization Guide. While this guide is devoted to super charging the performance of your solid state drive, it provides multiple systems tweaks that can increase the overall performance of your system, which will further help create a better graphical experience.
When it comes to altering settings to achieve better performance there are four main settings that you should be aware of: Anti-Aliasing, Anisotropic Filtering, Vertical Sync and Triple Buffering. We have already spoken about anti-aliasing, remember that setting that makes your pixel staircase smoother and lies rigid? So, let’s jump into the second, anisotropic filtering. Anisotropic filtering is means of reducing the blurriness of objects that are off in the distance. To create a more realistic gaming experience game developers apply textures to objects in the game. However there comes a point in the game where the necessary detail required of the textures (especially when up close to a specific object) is not needed, hence the textures are blurred out. To prevent a line from appearing where the detail of the textures start and stop, bilinear and trilinear filtering work to blend that boundary line. Going one step further anisotropic filtering pushes that boundary line as far out of sight as possible, to make sure that the detail of those textures are more visible than blurred, especially off in the distance.
Our third setting to play with to achieve better performance is vertical sync, or V-Sync. V-Sync matches your monitors refresh rate with the 3D output of the graphics card. Essentially it matches Hz with fps. If you have a monitor that can pump out 85 Hz and a graphics card that can pump out 150 fps, then it will match the two. V-Sync is a double-edged sword though. Disabling this setting can cause tearing found during usage, however now your graphics card will pump out graphics as fast as it can. Enabled, there is a happy relationship between the graphics card and your monitor, but the fps will be limited to the refresh rate of your monitor. One of the best settings here is to set V-Sync to be application specific, letting the software choose which method would be suit that application. With the new NVIDIA drivers there is another option, where the V-Sync option is adaptive. When the fps is significantly higher than the frame rate, then V-Sync is enabled, when fps falls below frame rate, V-Sync is automatically disabled.
We also spoke earlier about the two buffers found in the VRAM of the graphics card, but there can actually be a third buffer, by use of a setting. If V-Sync is enabled, double buffering could get ‘clogged’ up, where both buffers can fulfill their function and could be sitting their waiting for the monitor to request the next frame. This is where we see that decrease in fps. A solution to this is triple buffering, where a third buffer is created in the VRAM. Now that delay in waiting for the monitor to request a frame isn’t as significant and detrimental as it was previously. Essentially by having triple buffering enabled, you will prevent tearing and can have a solid fps performance by your graphics card. The only problems with triple buffering (we know, it sounded too good to be true!) is that if the game does not support the setting their may be graphical glitches and visual errors. Also, remember that by adding the third buffer we are taking up more of the VRAM to do so, which will then hinder the performance of anti-aliasing and anisotropic filtering.
 Technology X Tomorrow's Technology Today!
Technology X Tomorrow's Technology Today!

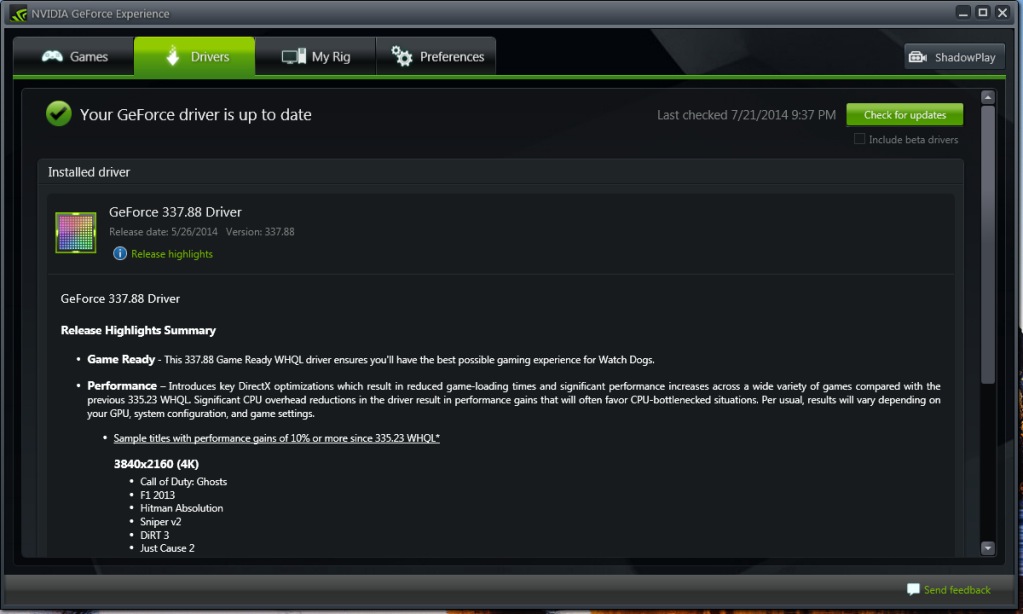
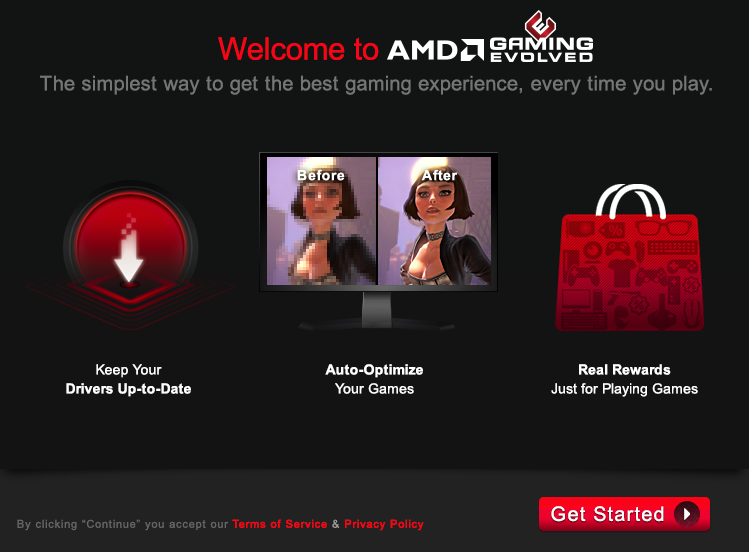
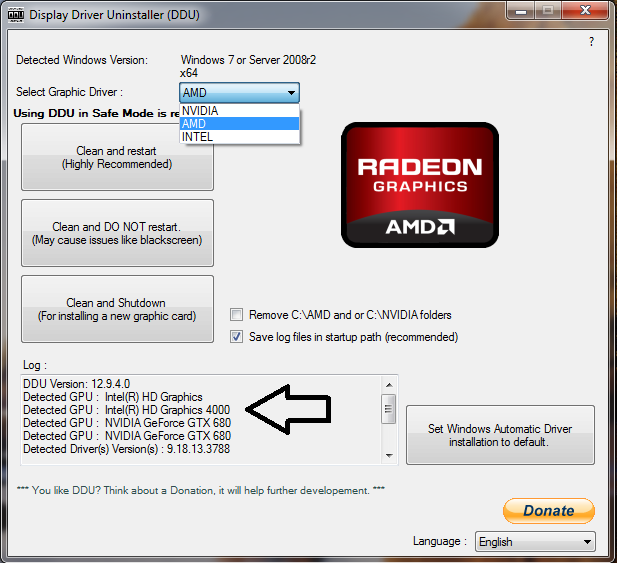
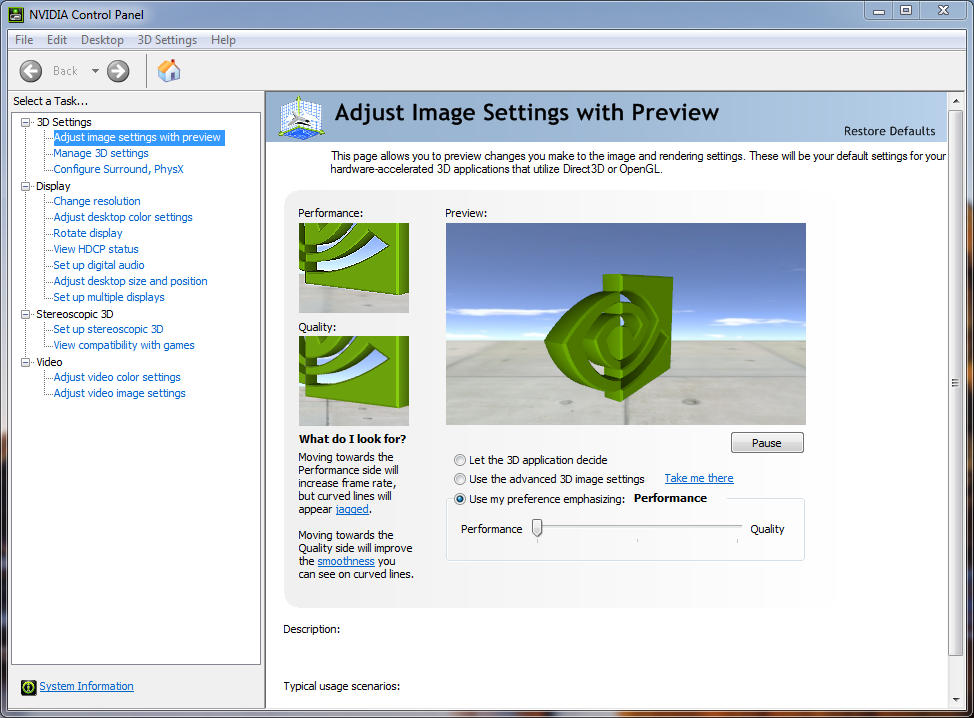
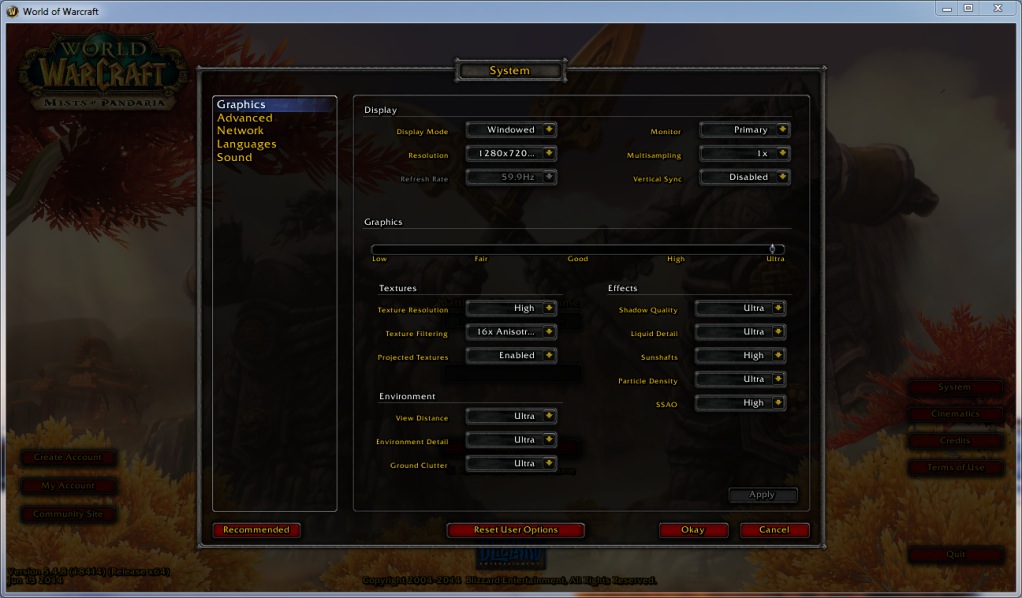
Helpful
very helpful
Good article. I used it in one of my college papers
That is perhaps one of the best compliments to this site; thank you.
Now I feel like a huge Geek whenever I explain this stuff to my friends… this is awesome.
Will the next gen card be called Radeon R9 490?
We wouldn’t be able to tell you even if we knew, but most likely.
I was just going the fact the previous cards were 290 and 390 I figured the next logical choice was 490. unless Titan is the name of all cards from now on
if other parts of the site are as good as this article then I’ll have to add this site to my Computer technology bookmark folder.
Care to elaborate? We are always looking for suggestions.
– this is something new. Actually, processors have built-in graphics. Besides, why didn’t you mention the AMD A6/8/10 processors, that are not on par with Intels considering their CPU performance, but if we compare the graphics power, this is where Intel is still far behind even with its Intel 4000.
Besides, look for prices: https://hardware.nl/catalogsearch/result/index/?lang=en_US&manufacturer=AMD&q=AMD+A10
So, if you are not going to play video games, then forget about an additional power-hungry stuff. Such AMD processor will handle even some games. Other than this remark, the article is pretty good to me.
Valid point. APU’s are a great option if your budget doesn’t let you go all out and get a dedicated card.
Take a look at our review of the A8 – AMD A10 7870K CPU Review – Welcoming Competition! or even the A10 – AMD A8 7650K APU Review – The Little APU That Could! … Both show that these are excellent graphics options, which don’t require integrated graphics.
Apu’s are the future eventually discrete gpu’s will become obsolete. AMD made a big step in the right direction with the development of the apu and HSA.
best content for noobie
now i feel like a graphics god XD